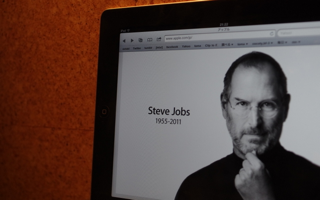拡張子をjpegからjpgに、ファイル名を連番に、一括置換する自動化レシピ
〈9388〉
https://anity.ootaki.info/9388/
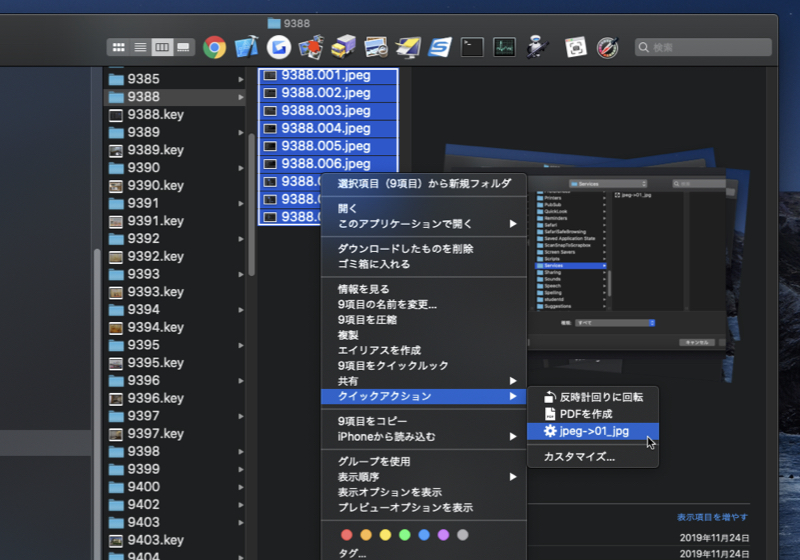
カメラの画像やMacアプリの出力画像など、拡張子は jpg だけでなく、jpeg になっていることがありますが、ブログに投稿する時には、jpg に統一する必要があり、ひと手間かかります。そこでmacのアプリ「Automator」で、自動化レシピを作りました。ついでに、ファイル名を連番にできるようにしました。
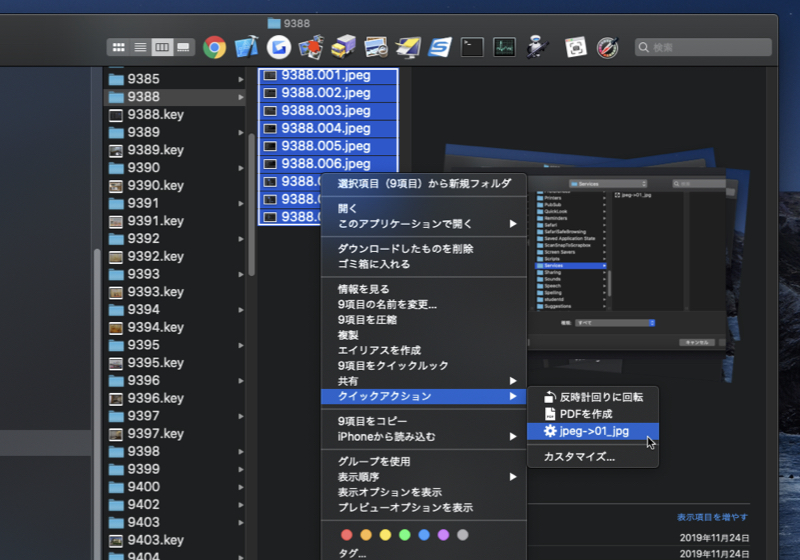
MacのAutomator は、簡単に作業を効率化できるパーソナル自動化アシスタントです。Automator を使えば、単純なドラッグアンドドロップ操作で「自動化レシピ」を作成し、実行できます( 2019.11.24)
2019.11.24
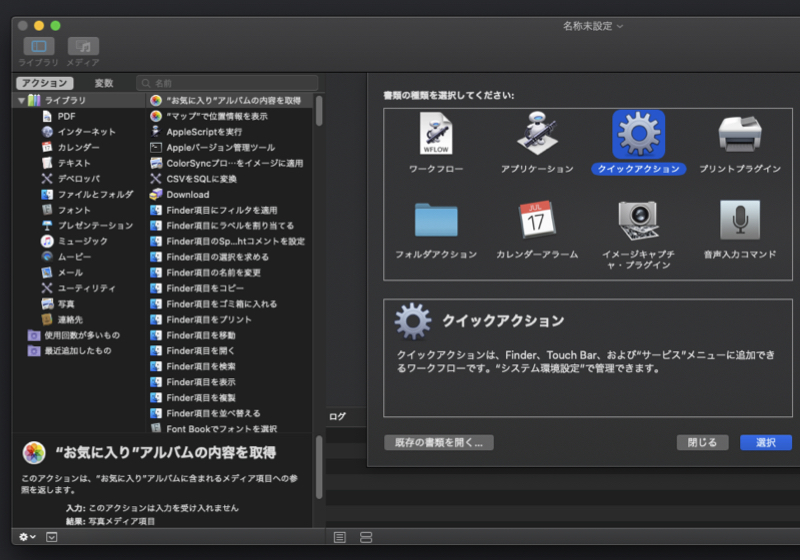
・「アプリケーション」 → 「Automator」を起動します。
・「クイックアクション」を選択し、「選択」をクリックします。
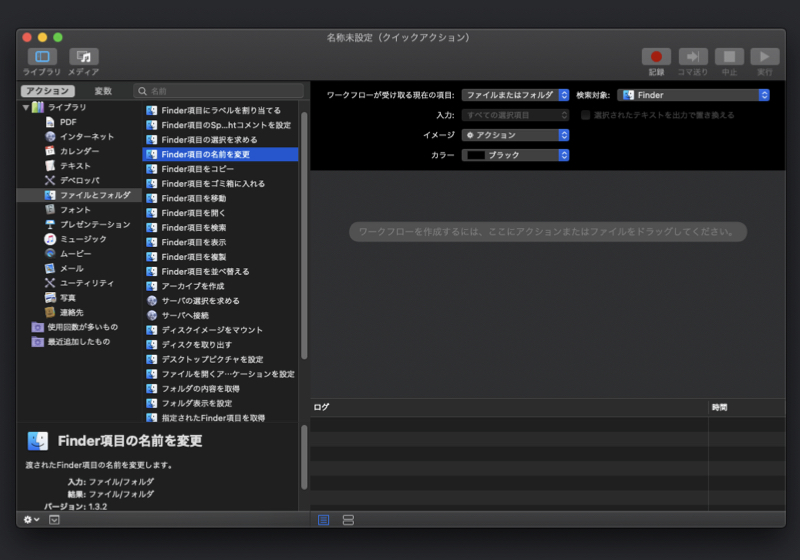
・「ファイルとフォルダ」を選択し、「Finder項目の名前を変更」を選択し、そのまま右側にドラッグします。
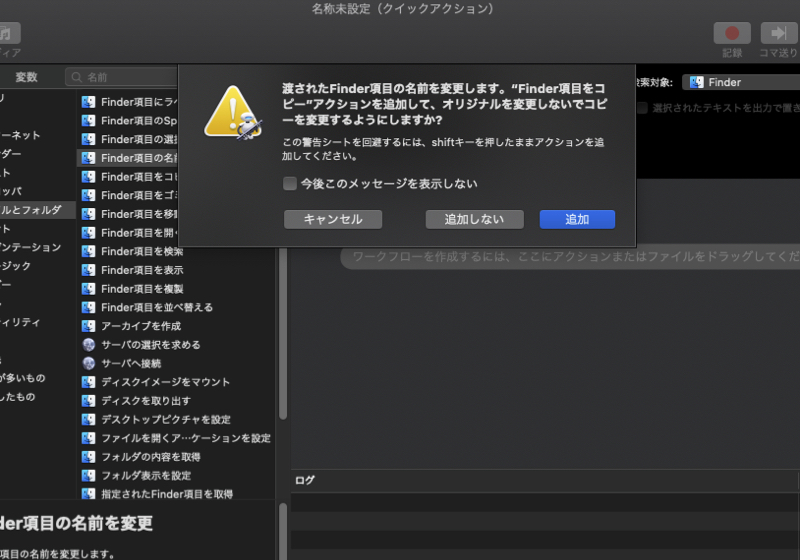
・このようなアラートがでてきますが、オリジナルを変更したいので、「追加しない」をクリックします。
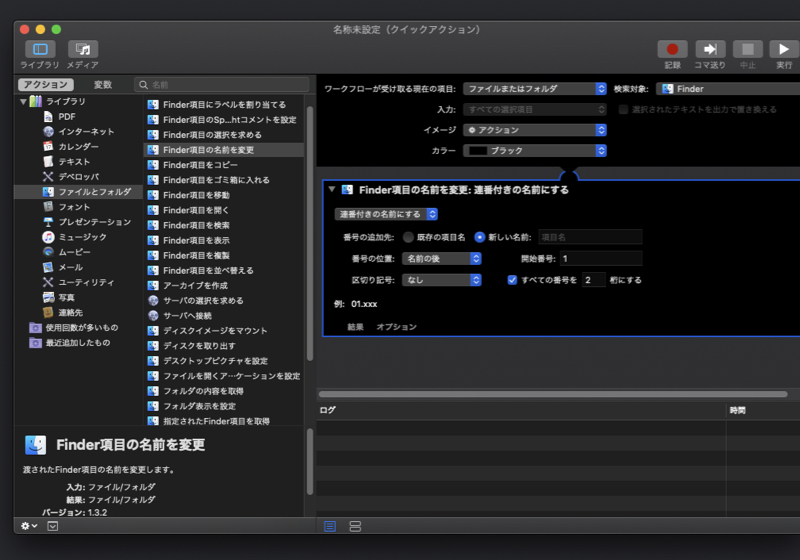
・上記のように各項目を設定することにより、ファイル名を 2 桁の連番に置き換えられます。
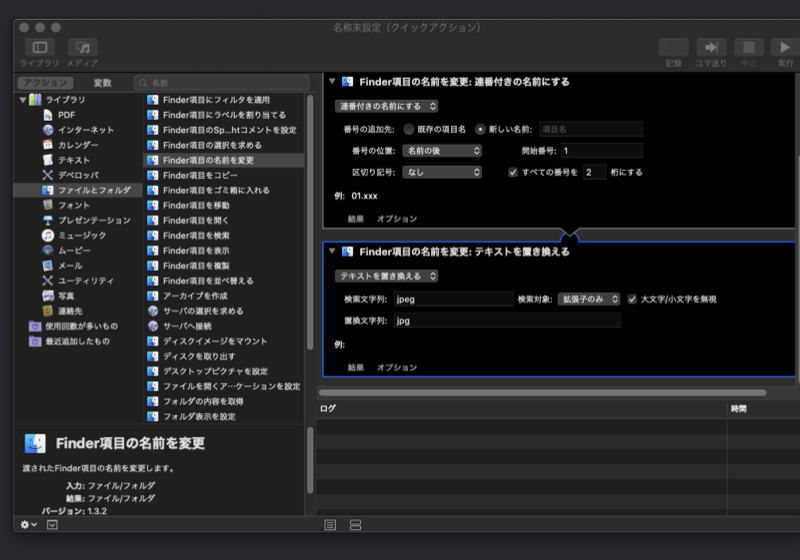
・もう一度「ファイルとフォルダ」を選択し、「Finder項目の名前を変更」を選択し、そのまま右側にドラッグします。
・上記のように各項目を設定することにより、拡張子を jpg に統一できます。
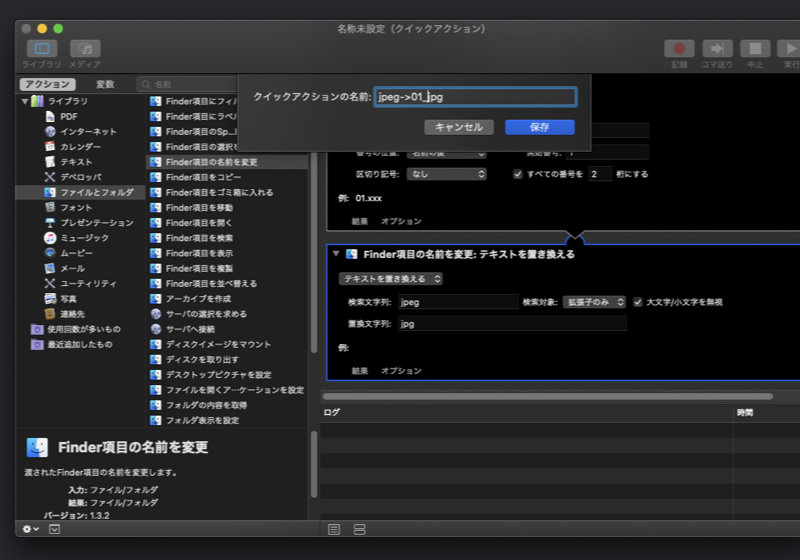
・「ファイル」 → 「保存」を選択し、適当な名前を付けて保存します。これで完成です。
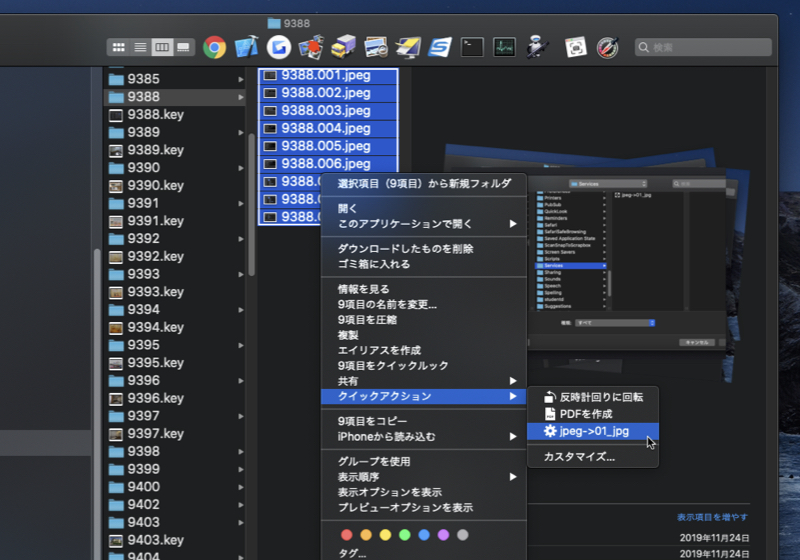
使い方は、ファインダーでjpegのファイルを選択し、「右クリック」から「クイックアクション」を選んで実行します。
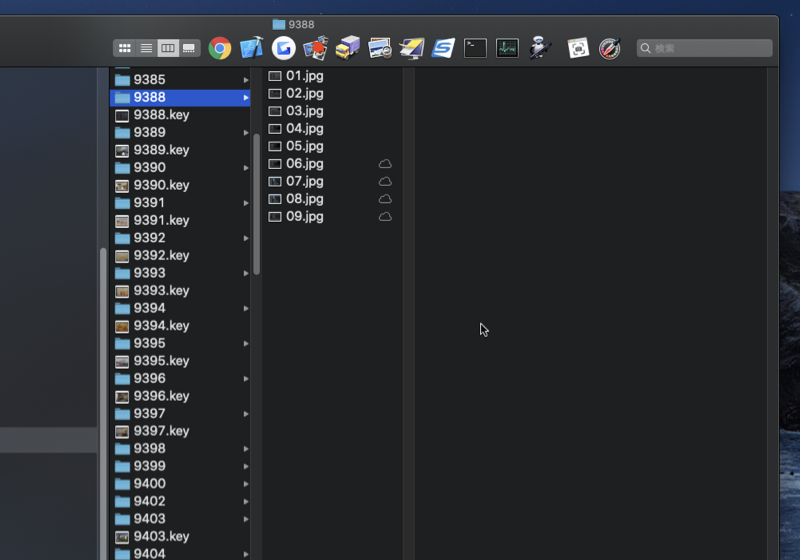
ワンアクションでこうなります。ちょっと便利になりました。
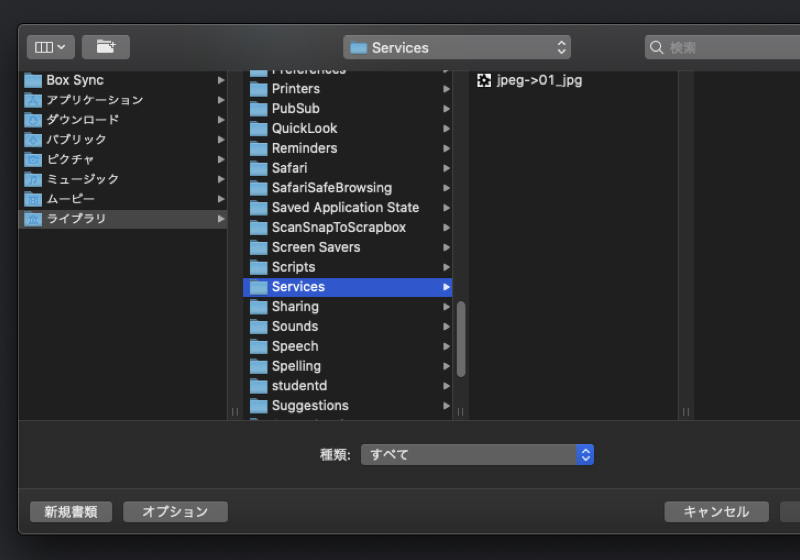
「クイックアクション」が不要になった時は、ここから削除します。
https://anity.ootaki.info/9388/